알PDF 파일 무료 다운로드 3초만에👨💻

안녕하세요~ 오늘은 알PDF 파일 무료 다운로드 방법에 대한 포스팅을 준비해보았는데요! 저번에 소개드린 PDF 뷰어 다운로드 방법에 이어 PDF 꿀팁 2번째 포스팅이 되겠습니다. PDF 뷰어 다운로드 방법에 대해서도 저번 포스팅에서 아주 쉽게 설명해드렸으니 함께 참고하시면 PDF를 다루는데 훨씬 유용하리라 확신합니다.
PDF뷰어 무료 다운로드 방법 초간단!😎
안녕하세요~ 오늘은 PDF 뷰어 무료 다운로드 방법에 대해 쉽고 간단하게 정리해보았는데요! 회사에서 일을 할때나 각종 공문서, 청약 일정등을 확인하는 경우에 PDF파일을 많이들 사용하곤 하는
bartkang.tistory.com
회사나 공공기관, 정부부처 등 주요 문서들은 대부분 PDF로 작성된 것이 많습니다. 하지만, PDF를 사용하면서 편집을 하고 싶다는 생각 누구나 다 한번씩은 해보셨으리라 생각해요!
그러나, PDF를 위해 흔히 사용하는 Adobe Acrobat Reader의 경우 무료파일은 뷰어만을 제공하기 때문에 문서 편집을 하고 싶은 분들에게는 참 아쉬울 따름인데요! 그래서 오늘은 PDF 문서 편집을 손쉽게 할 수 있는 알PDF 파일에 대해 알아볼까 합니다!

사실 본래 PDF 문서는 수정이 가능한 원본파일(Word, Excel, 한글 등)에서만 수정이 가능하고 PDF로 발행하고 난 뒤에는 재편집을 할 수 없는 것이 원칙인데요! 오늘 소개드릴 알PDF와 함께라면 PDF파일을 Excel, Word, 한글, JPG 등 총 16가지의 파일 형식으로 변환이 가능하다고 하니, 꼭 받아주면 좋겠지요?
자 그럼 본격적으로, 알PDF 파일 무료 다운로드 방법에 대해 알아볼까하는데요! 알PDF 홈페이지에 들어가 다운로드 메뉴를 찾는 것으로부터 실제 알PDF를 통해 PDF파일을 Excel파일로 변환하는 방법까지 세세하게 준비했으니 함께 따라와주시면 감사하겠습니다.
그럼 알PDF 파일 무료 다운로드 포스팅 시작합니다!
알PDF 파일 무료 다운로드 방법
일단 알PDF 파일을 다운받기 위해서는 ESTsoft사의 알툴즈 홈페이지에 들어가야합니다. 복잡시레 설명드렸지만, 그냥 간단하게 구글이나 다음 등 포털사이트에 '알PDF'라고 쳐봅니다.

자 그럼 위와 같이 알툴즈 홈페이지가 나옵니다. 알PDF 뷰어 다운로드라고 적혀있는 홈페이지 바로 들어가주시면 되겠습니다. 간략히 알PDF의 기능도 설명이 되어 있네요. PDF 변환과 편집, PDF합치기와 용량 줄이기 등 다양한 기능을 제공하고 있다고 합니다. 아주 친절하지요?

자 본격적으로 홈페이지에 들어와보았는데요! 알툴즈 홈페이지에 들어가서 알PDF를 찾고 하실 필요없이 바로 알PDF 설치하기 버튼을 눌러주시면 본격적으로 알PDF 파일 무료 다운로드가 시작됩니다. 설치하기를 눌러봅니다.
우측 주황색의 설치하기 버튼을 살포시 눌러주시면 본격적으로 설치가 진행됩니다!



순서대로 설치하기 - 다른 이름으로 저장 - 원하는 저장 위치 선택 - 저장 버튼 순서대로 알PDF 설치 파일 다운로드를 진행하겠습니다. 사진과 함께 설명드리니 참으로 쉽지요? 순서대로 따라와주시면 바탕화면 혹은 지정하신 저장 위치에 아래와 같은 알PDF 설치 아이콘이 등장해있을 것 입니다.
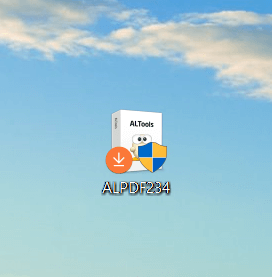
그럼 이제 알PDF 설치를 본격적으로 진행해보겠습니다. 일단 알PDF 설치파일을 더블클릭하여 실행시켜주도록 합시다. 그럼 아래와 같이 설치 진행 창이 뜨게 됩니다.

그 다음으로는 알PDF 설치에 대한 약관 동의 창부터 뜨게 되는데요! 정신을 똑바로 안차리면 알PDF를 다운로드하면서 자칫 원하지 않는 다른 알툴즈 프로그램을 다운로드받을 수 있으니 제 포스팅과 함께 Step by step 따라와주세요.

자 간단히 동의버튼 눌러주시구요!


설치시작 버튼을 바로 누르시기 전에 하단부의 '알집 추가 설치'와 '알씨 추가 설치' 체크박스를 반드시 해제시켜주세요! 그렇지 않으면 알PDF 파일만 다운로드받는 것이 아니라 알집, 알씨 등 불필요한 프로그램들도 함께 설치가 됩니다. 반.드.시. 알PDF만 다운받기 위해 알집 & 알씨 추가 설치 체크박스를 해제시켜주세요!


자 설치 시작을 누르고 나니 빠른설치, 사용자 지정 버튼이 나오면서 알PDF를 상세설정하여 다운로드 받을 수 있는 창이 뜨는데요! 하단부에 보면 마찬가지로, 위메프/하프클럽/쿠팡 등의 제휴 홈페이지 추가와 zum을 검색엔진으로 추가한다는 선택탭이 또 뜹니다. 이 선택창들도 꼭 해제시켜주세요! 알PDF 설치를 위해서!
자 그럼 이제 알PDF가 정상적으로 다운로드 될 때 까치 차분히 기다려줍니다. 생각보다 오래 걸리진 않습니다. 약 30초 내외로 알PDF 다운로드가 마무리되니 조금만 기다려주세요!




자! 이제 알PDF 설치가 거의 다 끝나가는데요! 알PDF 설치가 다 끝났구나 싶으면 아래와 같이 또 알툴바를 다운받겠냐고 물어보는 창이 뜹니다. 마찬가지로 알툴바설치 선택지를 해제시켜주시고 완료 버튼을 눌러줍니다.


알툴바 설치 선택지 해제, 확인버튼 클릭까지 진행하시면 알PDF 설치는 마무리가 되게됩니다. 바탕화면에 알PDF 바로가기 아이콘이 떠있다면 확실히 확인이 가능하겠지요!

그럼 알PDF로 PDF 파일을 Excel 파일 혹은 편집이 가능한 다른 파일들로 변환시켜주는 방법도 한번 같이 살펴보도록 하겠습니다. 어렵지 않으니 천천히 따라와주세요!
알PDF로 파일 변환하기
자 먼저 정성스레 다운받은 알PDF를 먼저 실행시켜보도록 합니다. 그럼 아래와 같이 알PDF 대기 화면이 뜨면서 알PDF가 실행됩니다.

자 이렇게 알PDF를 실행시켜주시면 아래와 같이 알PDF로 처리할 수 있는 PDF 메뉴들이 뜨게되는데요! 알PDF에서는 PDF생성으로부터 PDF 문구 편집, PDF 병합, PDF 변환까지 PDF를 자유자재로 다룰 수 있는 다양한 기능을 제공하고 있습니다. 함께 참고하시면 좋을 것 같네요!

자 그럼 알PDF PDF 변환 버튼을 눌러 PDF를 Excel 팡리로 바꿔줘봅시다. 아래 순서로 천천히 따라와주세요!


자 먼저 위 사진처럼 PDF 변환 - 파일 추가 버튼을 눌러줘서 Excel로 변환하고자 하는 PDF 파일을 선택해줍니다.


파일을 선택하신 뒤에는 창의 알PDF 변환 우측 상단 탭의 변환 파일 형식 메뉴에서 원하시는 파일 확장자를 선택하면 되겠습니다. 말씀드린대로 저는 Excel을 선택하여 PDF를 변환시켜보도록 하겠습니다. 변환하실 확장자를 선택하시고 변환 버튼을 눌러주세요!
그럼 아래와 같이 변환 경과를 나타내주는 창이 뜨는데요! 잠시만 기다려주도록 하겠습니다.

자 최종적으로 PDF파일이 Excel 파일로 변환된 것이 확인되는데요! 어렵지 않지요? 이렇게 쉽게 PDF파일을 편집이 가능한 Excel파일이나 Word, 한글 파일 등으로 변환할 수 있습니다.

마치며
오늘은 저번 PDF 뷰어 무료 다운로드 방법에 이어 알PDF를 통해 PDF를 다른 파일 형식으로 쉽게 변환하는 방법에 대해 알아보았는데요!
PDF 문서 편집을 원하는 많은 분들에게 도움이 되셨길 바라며 긴 글 읽어주셔서 감사드립니다. 이상 바트강의 세상일지였습니다. 감사합니다!
'IT 꿀팁 모음' 카테고리의 다른 글
| PDF파일을 한글파일로 변환 이것만 봐!👀 (0) | 2021.02.28 |
|---|---|
| PDF파일 엑셀파일로 변환 초간단👨🏫 (0) | 2021.02.28 |
| PDF뷰어 무료 다운로드 방법 초간단!😎 (0) | 2021.02.24 |
| 한글뷰어다운로드 무료설치!👨💻 (1) | 2021.02.14 |
| 팀뷰어 다운로드 쉽게!👏 (3) | 2021.01.05 |





