PDF뷰어 무료 다운로드 방법 초간단!😎

안녕하세요~ 오늘은 PDF 뷰어 무료 다운로드 방법에 대해 쉽고 간단하게 정리해보았는데요! 회사에서 일을 할때나 각종 공문서, 청약 일정등을 확인하는 경우에 PDF파일을 많이들 사용하곤 하는데요! PDF 뷰어가 없는 경우에는 PDF 대신에 Microsoft Edge 혹은 Word등을 이용해서 PDF 파일을 많이들 열어보셨을 것이라 생각합니다!
하지만 한글 파일과 마찬가지로 PDF 파일은 Adobe PDF 뷰어로 보는 것이 가장 깔끔하더라구요! 공공 기관으로부터 일반 사기업까지 PDF 파일이 안쓰이는데가 없다보니까 필요한 정보를 얻는데 있어서 PDF 뷰어만한 것이 확실히 없는 것 같습니다.



이러한 PDF 파일을 무료로 다운받을 수 있다는 사실 여러분들 모두 알고 계셨나요? 워낙 PDF라는 것이 한글이랑 Microsoft Office 툴들과 함께 범용적으로 사용되다보니 꽤나 익숙하시리라 생각합니다. PDF 파일은 확실히 문서 포맷과 상관없이 모바일, 데스크톱에 있어서도 문서 깨짐 현상이 없이 잘 보여주는 플랫폼이라 많이 쓰이는 것 같습니다.
오늘 준비한 PDF 뷰어 다운로드 포스팅과 더불어서 한글 뷰어도 많이들 이용하시는데요! 본격적으로 PDF 뷰어 다운로드 방법을 안내해드리기전에 한글 뷰어 무료 다운로드 포스팅도 함께 첨부드리니 PDF 뷰어 다운로드 받으시는 김에 같이 다운 받으셔서 윤택한 IT생활하시기 바랍니다
한글뷰어다운로드 무료설치!👨💻
안녕하세요~ 오늘은 한글뷰어다운로드 무료설치 방법에 대해 포스팅을 준비해보았는데요! 공공기관, 공기업에서는 한글과 컴퓨터를 문서 프로그램으로 많이들 사용하곤 하시는데요? 그래서인
bartkang.tistory.com
PDF 뷰어 다운로드 하시기전에 아래 Acrobat Reader 사에서 제공하는 PDF 뷰어 시스템 요구사항도 같이 함께 파악해주시면 감사하겠습니다. 다운로드를 위해 반드시 필요한 사항입니다. 하지만, 아래 사양정도는 모두 넘으시리라 생각합니다. 왠만한 컴퓨터에서 PDF가 안켜지는 경우는 없으니까요.
Acrobat Reader DC 시스템 요구 사항
프로세서 : Intel 또는 AMD 프로세서 1.5GHz 이사의 프로세서
운영체제 : Windows Server 2008 R2(32bit or 64bit), 2012(64bit), 2012 R2(64bit), Windows 7(32bit or 64bit), Windows 8(32bit or 64bit), Windows 10
램(RAM) : 2GB
필요해상도 : 1024 * 768 화면 해상도
브라우저 : Internet Explorer 11 급
그럼 본격적으로 PDF 뷰어 다운로드 방법으로부터 PDF 뷰어를 PDF 파일 기본 프로그램으로 설정하는 방법까지 천천히 알아보고자 하는데요! 사진과 함께 쉽고 깔끔하게 정리해뒀으니 따라오시는데 어려움은 없으시리라 확신합니다. 그럼 함께 따라와주세요!!


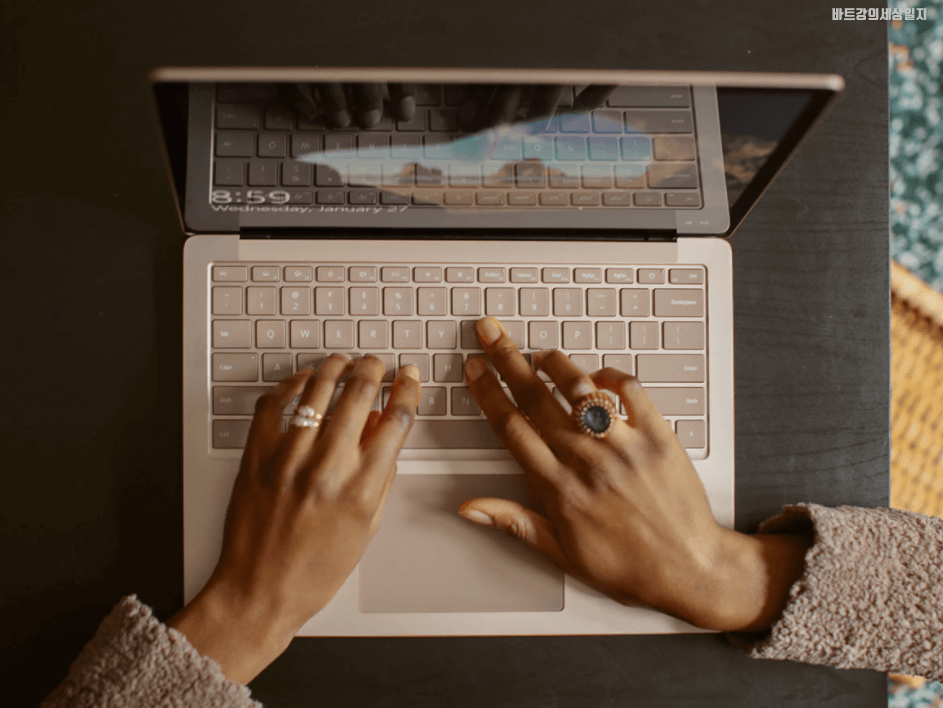
PDF 뷰어 무료 다운로드 방법
일단 구글 검색창에 PDF 뷰어 혹은 PDF 뷰어 무료 다운로드라고 검색해보겠습니다. 언제나 느끼는 것이지만 구글 검색창은 참 말끔하고 잘 정돈되어 있습니다.
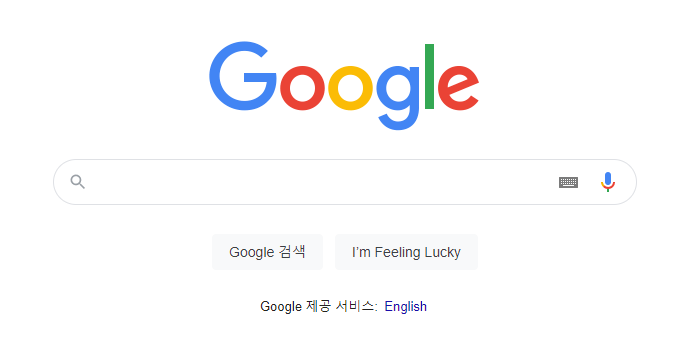

자 구글 검색창에 PDF 뷰어 다운로드 혹은 PDF 뷰어라고 검색하시면 아래와 같은 구글 검색 결과가 나오게 되는데요! 맨 위의 Acrobat 사의 PDF 뷰어 다운로드 홈페이지에 들어가주세요!

Adobe Acrobat의 PDF 다운로드 홈페이지가 바로 나오는 것을 알 수 있습니다. PDF에 대한 설명이 상당히 인상적입니다. 확실히 최고의 PDF가 맞긴 맞지요
그럼 아래와 같은 Adobe 사의 Acrobat Reader 홈페이지가 나오게 되는데요! 가운데 체크박스를 반드시 해제해주시고 우측 사진에 표시해둔 PDF 다운로드 메뉴를 참고해주세요.

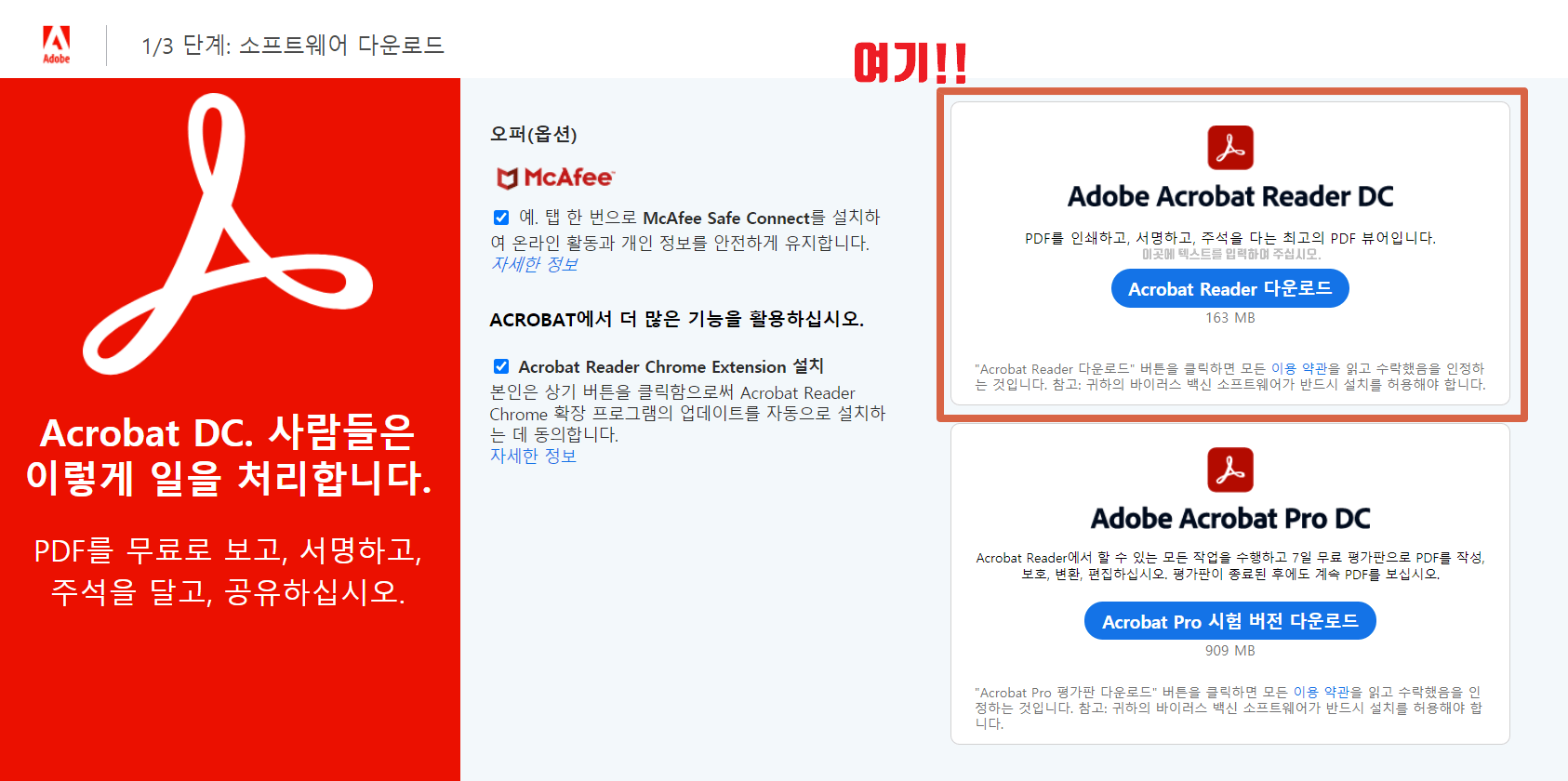
우측에 Adobe Acrobat Reader DC 의 Acrobat Reader PDF 다운로드를 눌러주시면 바로 다운로드가 순차적으로 진행되게 됩니다!

바로 위의 버튼 같이 생긴 놈인데요! 저 버튼을 누르고 순차적으로 버튼을 하나씩 누르면 아래와 같은 창들이 뜨게 됩니다. 언제나 저 다운로드 진행 Bar는 기다리는데 상당한 인내심을 요합니다.


이렇게 Adobe Acrobat Reader 홈페이지에서 PDF 뷰어 설치 파일이 다운로드가 되면, 다른 이름으로 원하는 바탕화면 혹은 폴더에 다운로드를 진행해주시면 되겠습니다.


그 다음 바탕화면에 나와있는 요 PDF 설치 프로그램의 요망한(?) 아이콘을 더블클릭 해줌으로서 본격적으로 PDF 뷰어 다운로드가 진행되게 되는데요!

저 PDF 설치 파일 아이콘을 더블클릭 한 뒤에는 다시한번 다운로드 되는데까지의 억겁의 시간이 필요합니다. 언제나 인내는 고통을 동반합니다.





긴 시간동안 기다리신 뒤에는 아래 사진처럼 PDF 다운로드가 완료되었다는 안내와 함께 '마침' 버튼이 활성화가 되는데요! 여기서 '마침'버튼을 과감히 클릭해줍니다.


그럼 일단 여기까지 PDF 뷰어 다운로드는 모두 끝나게 됩니다. 그럼 본격적으로 PDF 뷰어를 실행해보고 PDF 뷰어를 PDF 실행 기본 프로그램으로 설정해보도록 할까요?
PDF 뷰어 설정
PDF 뷰어를 기본 프로그램으로 설정하는 것은 어렵지 않습니다. 일단 영롱한 Adobe Acrobat Reader의 PDF 뷰어를 실행시켜보도록 하겠습니다.

실행과 동시에 버건디 색의 Adobe Reader 마크가 나옵니다. 개인적으로 참 좋아하는 색이라 맘에드는 실행 인트로라 생각합니다. 최초 실행 당시에 그럼 바로 기본 프로그램으로 PDF 뷰어를 설정할 것인지 여부를 묻는 창이 뜹니다. 과감히 Yes를 클릭해줍니다.

그럼 아래와 같이 Reader를 기본으로 설정한다는 안내 창과 함께 활성화된 계속 버튼이 나타납니다. 아래 계속 버튼을 자비없이 클릭해주세요.

그럼 보시는 바와 같이 Degault로 설정되어 있는 PDF Handler 속성이 나오게 됩니다. 저의 경우 PDF를 Microsoft Edge로 보도록 설정되어 있군요. Microsoft Edge의 우측 연결프로그램 변경 버튼을 어김없이 눌러줍니다.

안내 문구에 나오듯 [변경]을 클릭한 후, 다음 대화 상자에서 Acrobat PDF Reader DC를 선택하도록 해줍니다.
변경 버튼을 누르면 아래와 같이 여러 프로그램을 선택할 수 있는 대화상자가 나오게 됩니다. 그럼 Adobe Acrobat PDF Reader DC 프로그램을 눌러줍니다. 역시 아이콘이 참 이쁩니다. 놓칠 수 없지요.

그럼 PDF 파일을 여는 기본 프로그램이 Adobe Acrobat PDF Reader DC로 설정되게 됩니다. 사진과 함께 천천히 따라오면 누구나 따라올 수 있으리라 확신합니다.

기본 프로그램 설정 세팅까지 모두 마무리되게 되면 본격적으로 PDF 뷰어를 편하게 사용하실 수 있게 됩니다. 참 쉽죠? 어렵지 않게 단계별로 사진으로 준비한 PDF 설치 방법이니만큼 남녀노소 누구나 따라오실 수 있을 것 같습니다.
마치며
오늘은 PDF 뷰어 무료 다운로드 방법을 쉽고 간단하게 알아보았는데요! PDF 뷰어 다운로드가 알고나면 쉽지만, 정작 다운로드 하는 방법을 모르면 설치하기가 여간 어려운 것이 아닙니다.
아무쪼록 도움이 되셨길 바라며, 이상 바트강의 세상일지였습니다. 감사합니다!🙇♂️
'IT 꿀팁 모음' 카테고리의 다른 글
| PDF파일 엑셀파일로 변환 초간단👨🏫 (0) | 2021.02.28 |
|---|---|
| 알PDF 파일 무료 다운로드 3초만에👨💻 (0) | 2021.02.27 |
| 한글뷰어다운로드 무료설치!👨💻 (1) | 2021.02.14 |
| 팀뷰어 다운로드 쉽게!👏 (3) | 2021.01.05 |
| 팟플레이어 다운로드, 쉽게 한방에!👍 (5) | 2021.01.04 |





