팀뷰어 다운로드 쉽게!👏

안녕하세요~ 오늘도 컴퓨터 원격제어할 때 많이들 사용하시는 팀뷰어 다운로드 방법에 대해 쉽고 간단하게 알아보는 시간 갖도록 하겠습니다.😎
최근 코로나 사태로 인해 많은 분들이 재택근무를 하고 계신데요? 집에서 직장에 있는 PC에 접속을 해야된다던가 혹은 다른 분의 PC에 문제가 있어 해결해줘야할 때 이 팀뷰어를 많이들 사용하시는 걸로 알고 있어요!
팀뷰어은 컴퓨터 간 원격제어나 PC를 공유하거나 파일 전송을 위한 컴퓨터 소프트웨어 패키지인데요! 다만 다른 사람이 내 컴퓨터를 사용할 수 있는 프로그램이니만큼 해킹의 위험성이 높은 프로그램이오니 반드시 보안에 유의하셔야겠습니다.👏
이를 위해 뒤에 팀뷰어 계정 비밀번호 바꾸는 방법도 설명해드렸으니 천천히 따라와주세요! 그럼 본격적인 다운로드 방법에 대해 알아보기에 앞서 링크부터 확인해주시면 감사하겠습니다!
TeamViewer – 원격지원, 원격접속, 서비스 데스크, 온라인 협업과 회의
TeamViewer의 원격 데스크탑 접속 솔루션: 원격 컴퓨터에 연결하고 원격 지원 및 온라인 협업을 제공할 수 있습니다 ➤ 개인용은 무료입니다!
www.teamviewer.com
그럼 지금부터 팀뷰어 다운로드 방법에서부터 비밀번호 바꾸는 방법까지 알아보도록 하겠습니다.😃

본격적으로 설명드리기에 앞서 팀뷰어 다운로드 받는 방법을 간단히 설명해드리겠습니다.
1. 링크에 접속하여 무료다운로드 클릭!
2. 설치파일을 실행한 뒤 개인용 TeamViewer 선택!
3. 실행
그럼 사진과 함께 쉽게 설명해드리도록 하겠습니다.🤗
1. 링크에 접속하여 무료다운로드를 클릭해주세요!
링크에 접속하시면 아래와 같은 화면이 나오는데요! 무료버전 다운로드 버튼을 클릭하셔서 팀뷰어 다운로드를 진행해주세요!

2. 설치파일을 실행해주세요!
왼쪽에 있는 사지에서처럼 설치를 선택한 후 '동의 - 다음'버튼을 눌러주세요. 저희는 팀뷰어를 상업적으로 이용하지 않을 것이기 때문에 개인용 TeamViewer만 필요합니다를 통해 개인용 팀퓨어 다운로드를 진행해주세요!👨💻
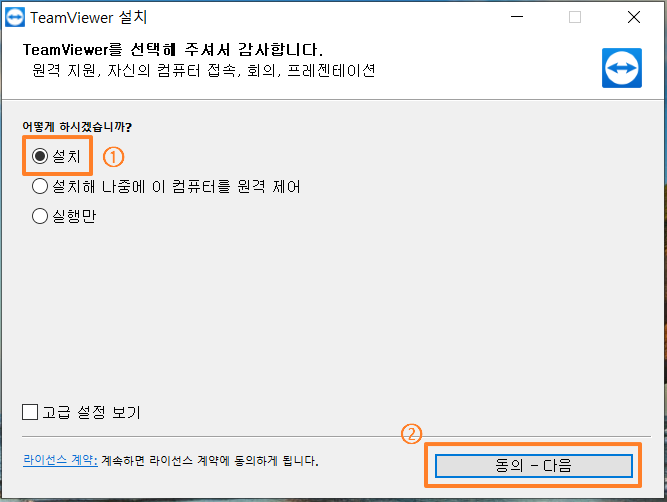

3. 그럼 아래와 같이 팀뷰어 실행됩니다!
팀뷰어 다운로드가 완료된 이후에는 팀뷰어를 실행할 수 있는데요! 내 컴퓨터에 다른 사람이 원격으로 제어를 할 경우네는 여기에 나온 ID와 비밀번호를 상대방에게 알려주면 됩니다. 꼭 제어가 끝나면 비밀번호를 바꿔주세요!
반대로 내가 상대방의 PC에 접속하고자 한다면 상대방의 ID를 파트너 ID에 입력해준 뒤에 연결을 누르고 상대방 ID의 비밀번호를 입력하시면 됩니다!😃

아래는 비밀번호 변경을 위한 설명이니 참고해주시구요!
4. 비밀번호 변경을 위해 기타 - 옵션 버튼을 클릭해주세요!🙌

5. 그 이후 옵션 - 보안에 들어가 비밀번호 변경을 진행해주세요!
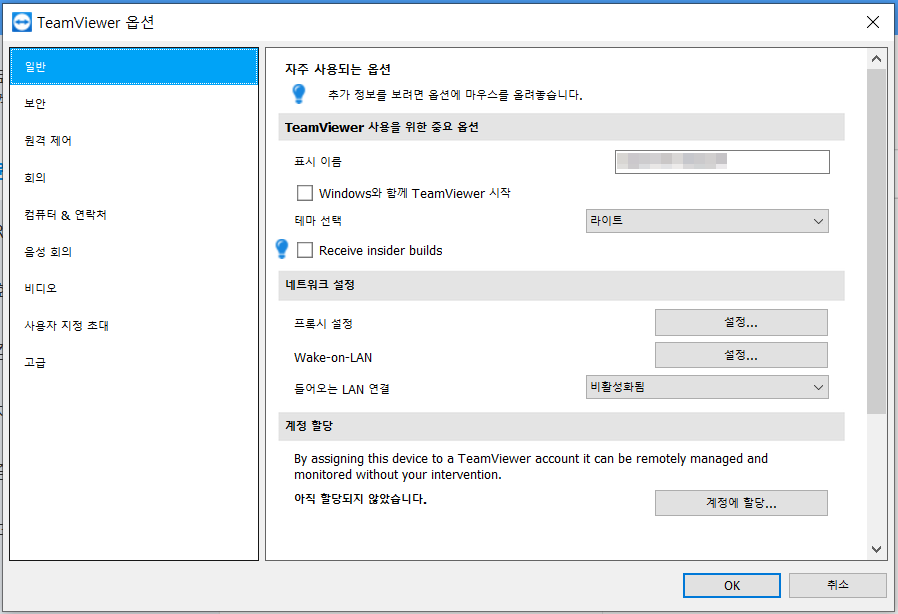


오늘은 팀뷰어 다운로드 및 설치하는 방법에 대해 간단히 알아보았는데요! 아무쪼록 재택근무가 길어지는 기간 동안 팀뷰어를 사용하시는 분들께 이 정보가 유용했길 바랍니다!☺
이상 오늘도 쉽고 간편한 정보 알려드리는 바트강의 세상일지였습니다 감사합니다!🙇♂️

🧡 2021/01/04 - 팟플레이어 다운로드, 쉽게 한방에!👍
🧡 2020/11/29 - Youtube Vanced(유튜브 밴스드), 초간단 설치 & 다운로드 방법!😎
🧡 2020/12/10 - 식물 이름 찾기 어플, 사진으로 3초만에!📸
'IT 꿀팁 모음' 카테고리의 다른 글
| PDF뷰어 무료 다운로드 방법 초간단!😎 (0) | 2021.02.24 |
|---|---|
| 한글뷰어다운로드 무료설치!👨💻 (1) | 2021.02.14 |
| 팟플레이어 다운로드, 쉽게 한방에!👍 (5) | 2021.01.04 |
| 식물 이름 찾기 어플, 사진으로 3초만에!📸 (3) | 2020.12.10 |
| 스타크래프트 무료 다운로드 3초만에👏 (9) | 2020.12.10 |





