PDF파일 합치기 아주 쉬운 2가지 방법😎

안녕하세요~ 오늘은 PDF파일 합치기하는 방법을 소개해드릴까하는데요! 직장인 혹은 대학생 분들이시라면 많이들 PDF를 이용하고 계실겁니다. 사실 PDF 파일은 뷰어로 열고 사용하곤 하는데요! PDF 뷰어를 사용하면, PDF 파일 편집이 불가능하기에 PDF파일을 합치는 방법에 대해 준비해보았습니다.👨🏫
PDF 파일은 아시다시피 원본 보존이 아주 잘된다는 특징을 가지고 있어 워드 파일이나 PPT 파일들도 보통 PDF파일로 많이 변환해서 이용하고 계신데요! 하지만, 이렇게 원본 보존의 특성 때문에 복사, 붙여넣기 등의 편집이 쉽지는 않습니다. 그래서 흔히들 AllinPDF 혹은 알PDF를 통해 PDF파일 합치기를 하시는데요!😃
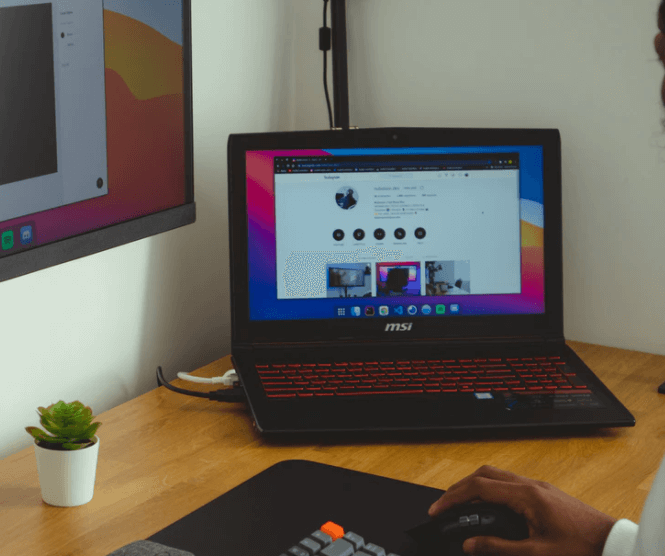



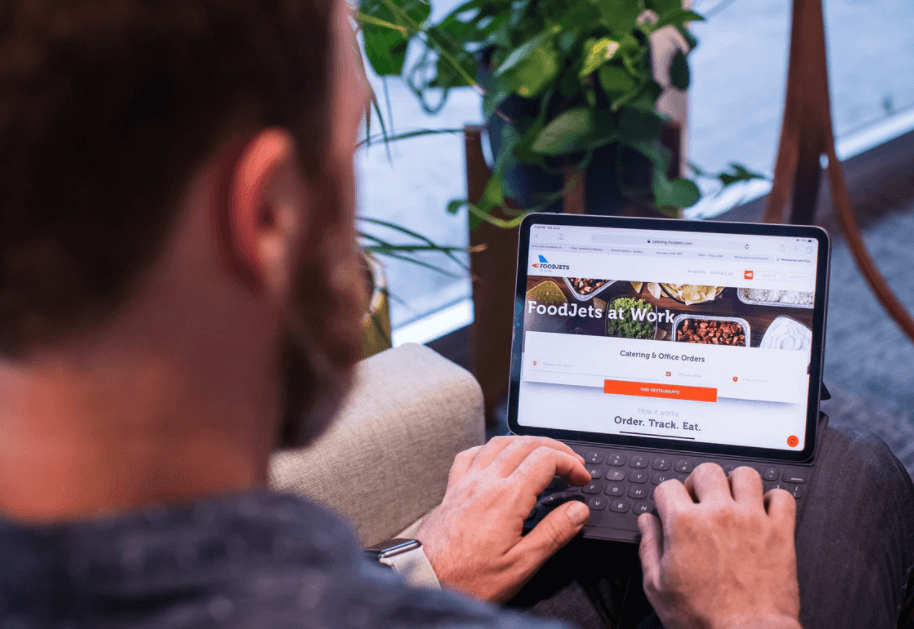
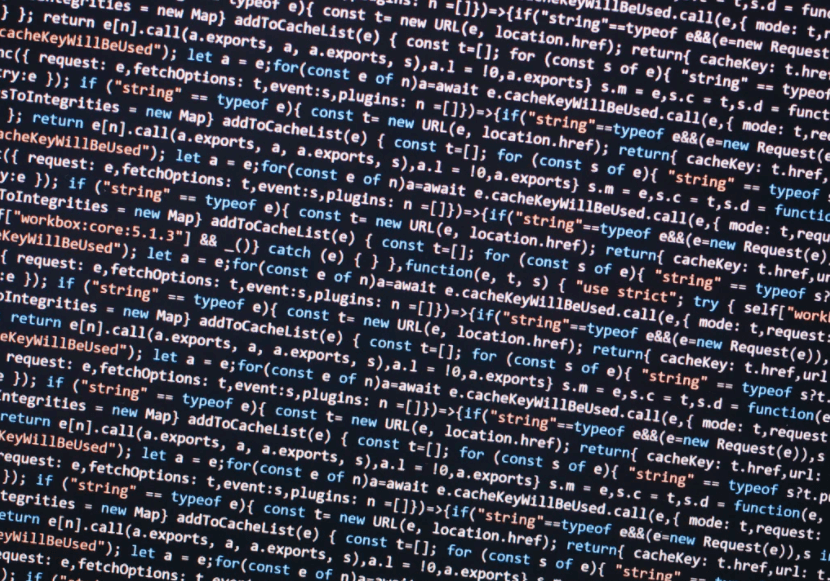
오늘은 이 두 가지 방법에 대해 사진과 함께 쉽게 알아보도록 하겠습니다. 먼저, AllinPDF로 PDF 합치기하는 방법부터 알아보고 알PDF를 통해 PDF파일 합치기 하는 방법도 차례로 알아보도록 하겠습니다.👨💻
그럼 PDF파일 합치기 포스팅 시작하겠습니다.
목차
1. AllinPDF로 PDF파일 합치기
2. 알PDF로 PDF파일 합치기
3. 마치며
AllinPDF로 PDF파일 합치기
먼저, AllinPDF를 활용한 PDF파일 합치는 방법에 대해 설명드리겠습니다. 큰 맥락부터 말씀드리면, AllinPDF를 검색 포털에 검색하고 홈페이지의 PDF합치기 메뉴를 이용하여 PDF파일을 병합할 수 있겠습니다.🤗
그럼 사진과 함께 설명해드리겠습니다.
1. 검색포털에 AllinPDF를 검색한다.
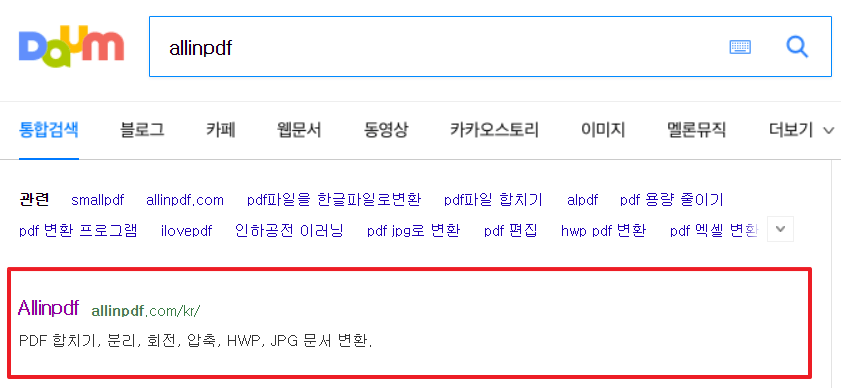
그럼 위 사진에서처럼 AllinPDF 홈페이지가 나오게 되는데요! 아래 설명에서처럼 AllinPDF를 통해 PDF 합치기, 분리, 회전, 압축, HWP, JPG 문서 변환 등이 가능하니 즐겨찾기에 추가해두고 자주 이용해보셔도 좋을 것 같습니다!👍
2. AllinPDF에 들어가 PDF합치기 메뉴를 클릭한다.
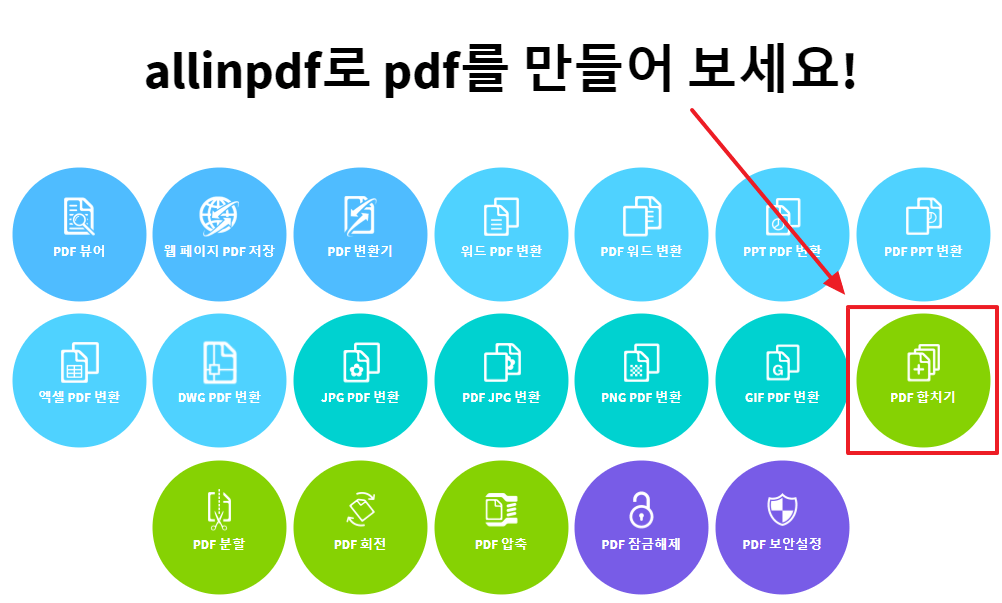
보시는 바와 같이 우측 하단에 PDF 합치기 메뉴가 준비되어있는 것을 알 수 있는데요! AllinPDF에서 제공하는 PDF합치기 메뉴는 바로 드래그하여 PDF를 합칠 수 있는 만큼 간단하고, 또 즉각 결과파일들을 지우기 때문에 보안에 있어서도 안전하다는 장점을 가지고 있습니다.👌
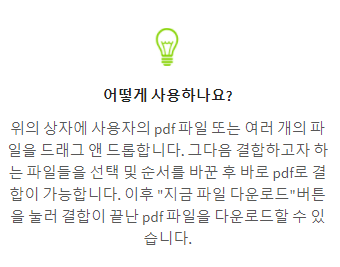

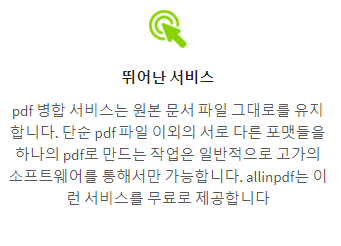
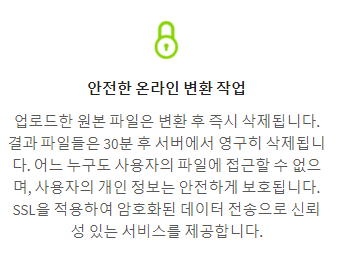
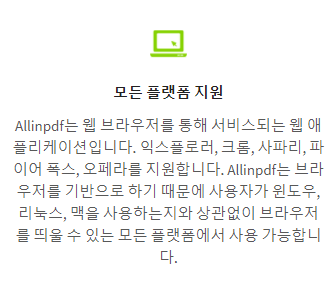
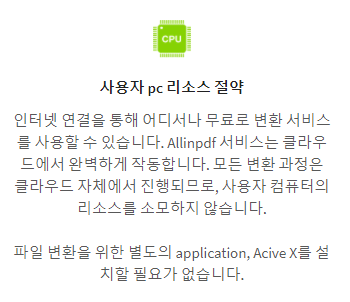
3. 병합할 PDF 2개를 선택해 PDF파일 합치기를 한다.

PDF파일 합치기 메뉴에 들어가시면 위 사진에서처럼 파일을 드롭할 수 있는 화면이 나오는데요! 오늘 포스팅에서는 아래 2개의 파일을 병합해보도록 하겠습니다.
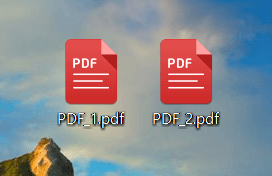
이 2개 파일을 '여기에 파일을 드롭하세요'라고 준비되어 있는 위치에 드래그하셔서 마우스를 떼시면 아래와 같이 PDF파일 합치기가 손쉽게 진행이 됩니다.😉

사진에서처럼 표시된 공간에 병합할 PDF파일을 올려주세요! 즉각 PDF파일 합치기가 진행됩니다. 아주 짧은 시간만에 합치기가 마무리되니 조금만 기다려주세요!
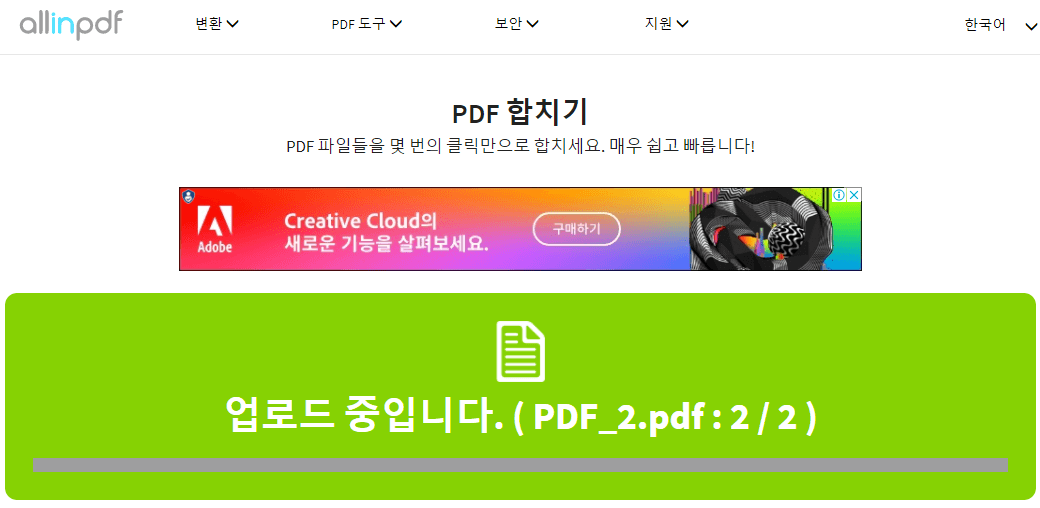
4. 합치기가 완료된 파일을 다운로드 받아주세요!

앞서 설명드린 것처럼 2개의 파일을 드래그하신 뒤에는 아래쪽 PDF합치기 버튼을 눌러주세요! PDF합치기 버튼을 누르기전에 확실히 합치기를 진행할 PDF파일이 맞는지를 다시한번 확인해주시고 PDF합치기를 눌러주시는 것 잊지마시구요!✅
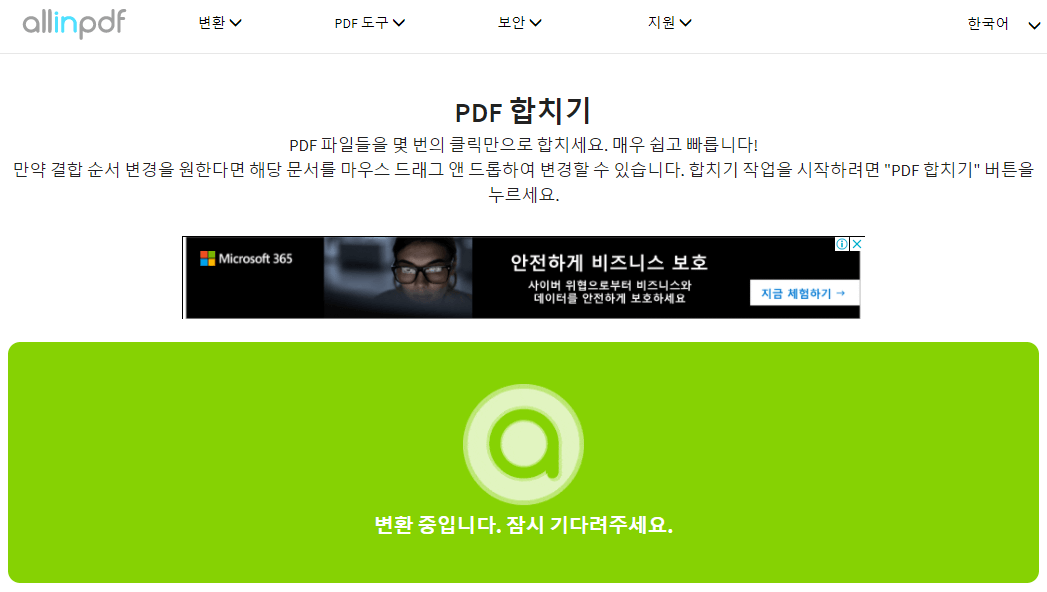
PDF합치기 버튼을 누른뒤에는 PDF 병합작업이 진행되니 잠시만 기다려주시구요! 병합이 완료되면 아래와 같이 '지금 파일 다운로드'라는 버튼이 나옵니다. 저 버튼을 눌러주면 AllinPDF를 통한 PDF파일 합치기 작업은 모두 마무리되게 됩니다. 아주 쉽지요?
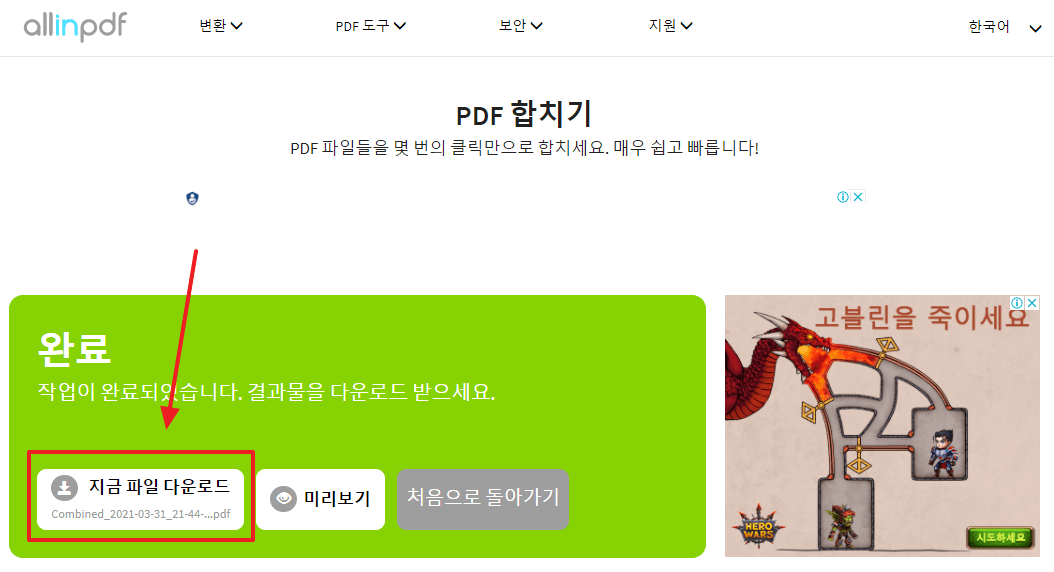
그렇다면, 알PDF를 활용한 PDF파일 합치기는 어떻게 진행이 될까요? 천천히 한번 따라와주세요!
알PDF를 활용한 PDF파일 합치기
알PDF를 활용하기 위해선 먼저 알PDF를 다운로드 받아야겠지요? PDF파일 편집에 있어서 유용한 기능이 많아 제가 이전에 포스팅으로 여러 기능들을 안내해드려보았었는데요! 함께 참고하셔서 알PDF를 다운 받아주시면 더욱 윤택한 사무활동이 가능하시리라 확신합니다.👏
알PDF 파일 무료 다운로드 3초만에👨💻
안녕하세요~ 오늘은 알PDF 파일 무료 다운로드 방법에 대한 포스팅을 준비해보았는데요! 저번에 소개드린 PDF 뷰어 다운로드 방법에 이어 PDF 꿀팁 2번째 포스팅이 되겠습니다. PDF 뷰어 다운로드
bartkang.tistory.com
알PDF 다운로드가 완료되셨다면, 아래 사진과 함께 설명드릴테니 함께 천천히 따라와주세요!
1. 먼저, 알PDF를 실행시켜주세요!

2. 그 다음, 알PDF에 들어가 순서대로 'PDF병합 - 파일추가 - 다음' 버튼을 눌러 PDF파일 합치기를 진행하고자하는 파일 2개를 선택해주세요!
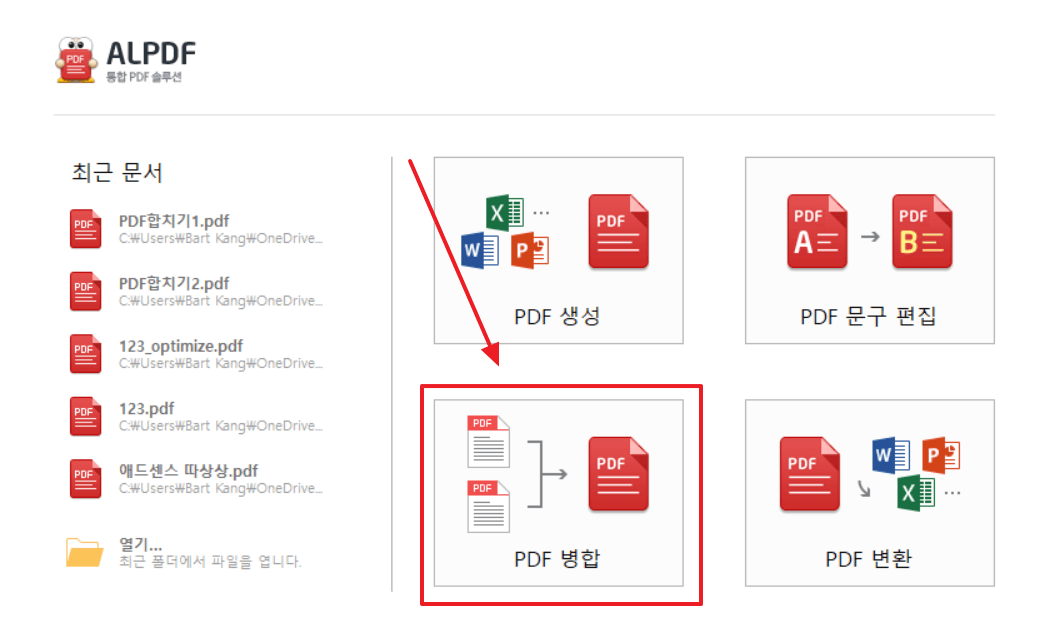
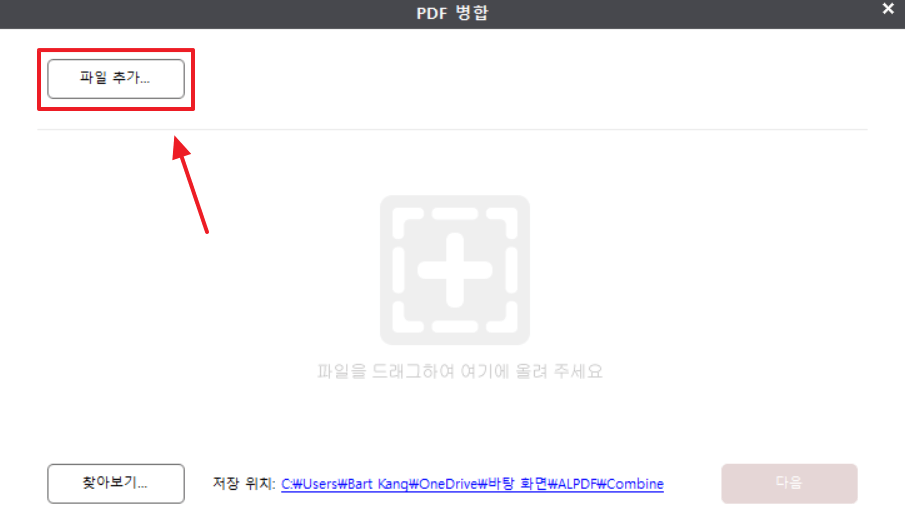
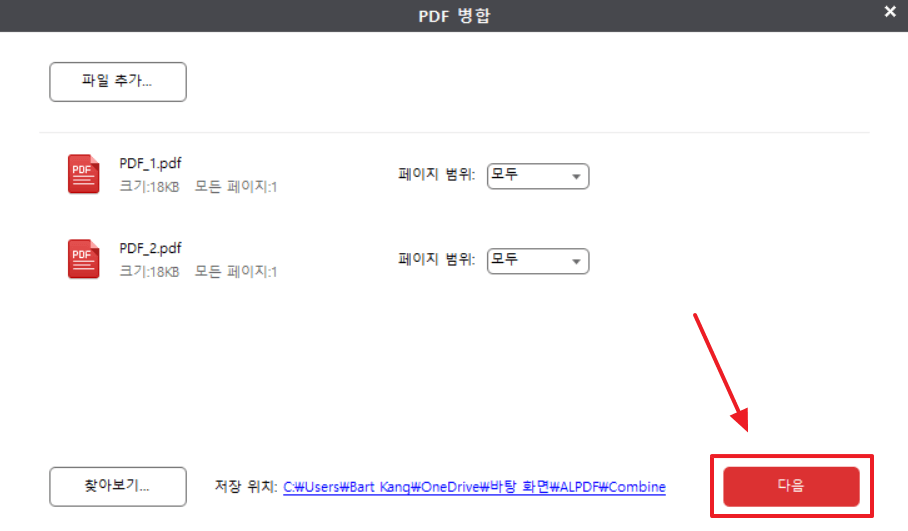
3. PDF파일 병합을 잠시 기다리시면 바로 병합이 완료됩니다!

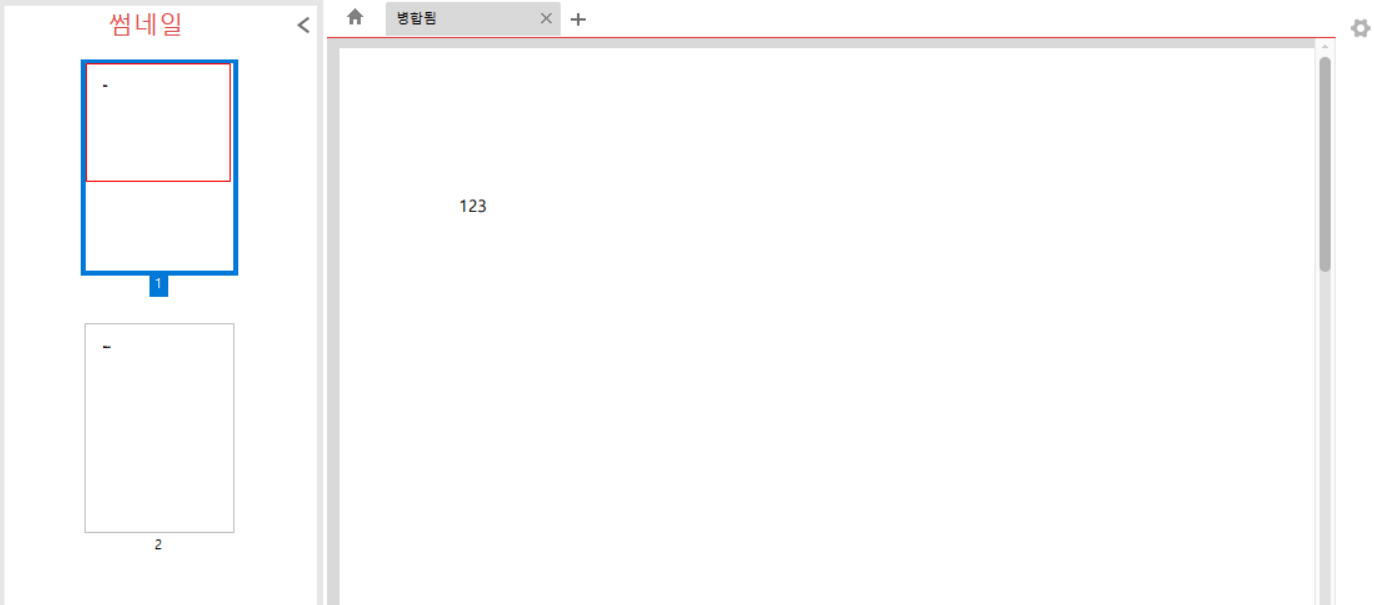
PDF파일 병합을 잠시 기다려주시면 우측 와같이 병합된 PDF파일이 나오는데요! 앞서 설명드린바와 같이 알PDF를 이용하시면 PDF파일 편집이 가능하오니 PDF파일을 자주 사용하시는 분들은 이번 기회에 다운받아보시는 것도 추천드립니다.😁
마치며
오늘은 PDF파일 편집 기능 가운데 PDF파일 합치기 기능을 어떻게 쉽게 할 수 있는지에 대해 알아보았는데요! 파일 다운로드 없이 PDF파일 합치기를 하고 싶으신 분들은 AllinPDF를, 편집 기능을 다양하게 이용하고 싶으신 분들은 알PDF를 이용하여 PDF파일 합치기를 진행해주시면 될 것 같습니다.
이상 긴 글 읽어주셔서 감사드립니다!🙇♂️
'IT 꿀팁 모음' 카테고리의 다른 글
| PDF JPG로 변환 설치없이 아주 쉬운 방법😎 (2) | 2021.04.02 |
|---|---|
| PDF 용량 줄이기 다운로드없이 아주 쉽게🤗 (0) | 2021.04.01 |
| V3 무료 백신 다운로드 3초만에! (0) | 2021.03.19 |
| 알캡쳐 무료 다운로드, 3초만에!👨💻 (0) | 2021.03.11 |
| PDF파일을 한글파일로 변환 이것만 봐!👀 (0) | 2021.02.28 |





